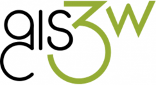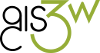Demo dedicata alla pubblicazione di progetti QGIS mediante il framework OS G3W-SUITE
La demo è basata sui dati scaricati dai seguenti servizi:
https://www.naturalearthdata.com
Accedi alla demo on line
Questa versione di G3W-Suite è compatibile con progetti QGIS2.18.x LTR.
Scarica i dati della demo, disponibili in tre formati:
Un copia di tali dati si trova sul server su cui è installata l’applicazione.
Tutti i dati e i progetti sono in EPSG 3857
I progetti QGIS sono realizzati con la versione 2.18.x LTR.
Vuoi usare i tuoi dati?
E’ possibile utilizzare i propri dati geografici nel caso di utilizzo di dati posti su DB PostGis (raggiungibile dall’esterno).
E’ possibile utilizzare propri dati su file (.SHP, SpatiaLite..) solo su installazioni personalizzate.
In questo caso occorre strutturare le cartelle dedicate ai dati geografici e ai progetti nel seguente modo:
Cartella principale (nome a piacere)
Sotto cartella 1 denominata “geodata”
Sotto cartella 2 denominata “projects“
Dovrai poi sincronizzare i tuoi dati con la cartella “geodata” sul server dove è installato l’applicativo G3W-SUITE.
Creare un progetto QGIS ottimizzato per la pubblicazione
G3W-SUITE permette di pubblicare progetti QGIS come servizi WebGis ereditando direttamente:
- capalities OGC
- metadati generali del progetto e dei singoli layer
- layout di stampa
hjjkjdfssafdsfsdfsdfsdfsdfdsfdsfdsfsdfdsfdsfdsfdsfsdfdsfdsfdsfdsfsdfsdfsdfsdfsdfdsfsdffsdffsdfsd
- query form
- relazioni 1:1 e 1:n
- layout di stampa
Definisci gli aspetti grafici e funzionali del progetto QGIS
Apri il progetto QGIS presente all’interno dei dati di demo.
Se vuoi è possibile modificare per ogni strato la vestizione associata (alias, stili, etichette, intervallo di visibilità…)
Per ogni strato è possibile modificare (nella sessione Campi delle Proprietà) quali sono i campi che vuoi rendere consultabili a livello WebGis (spuntando solo per questi campi la pubblicazione come WMS ) e, eventualmente, definire un alias per ognuno di essi
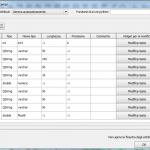
E’ possibile anche creare query form strutturati in Tab e Group definendo il Modello dell’editor degli attributi come Crea maschera di inserimento.
Si ricorda anche che il modulo di editing permette di definire il form di editing definendo su progetto QGIS, per ogni layer, i diversi widget di editing per ogni campo degli attributi.
Nella sezione Metadati è possibile definire i metadati associati ai singoli layer. Tali dati verranno pubblicati sul servizio WebGis nella sezione Metadati.
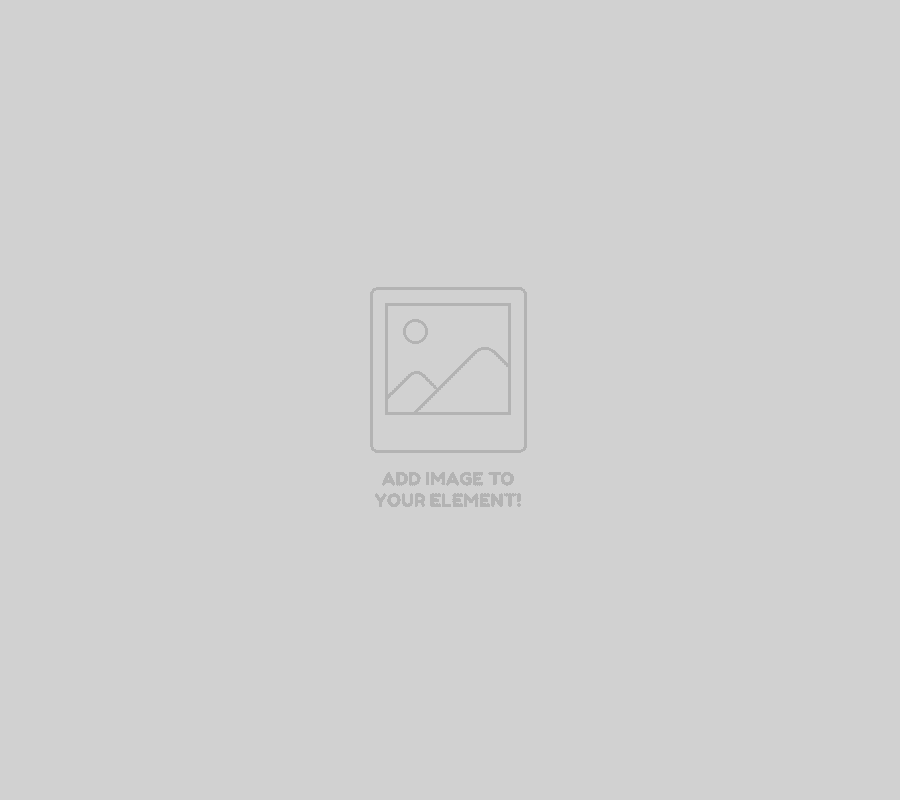
Definisci metadati e caratteristiche OGC del progetto
Per gli aspetti generici del progetto accedi al menù Progetto -> Proprietà progetto e definisci i seguenti aspetti nelle varie sessioni:
Generale
Definisci il Titolo del progetto: questo verrà visualizzato nell’intestazione del client WebGis.
N.B. Ricorda che ogni progetto pubblicato su G3W-SUITE deve avere un titolo univoco e che quindi potrebbe essere necessario modificare il titolo associato al progetto demo perchè questo venga accettato in fase di pubblicazione
Informazioni vettori
Definisci quali strati vuoi rendere interrogabili lato WebGis mantenendo la spunta WMS solo per quei layer.
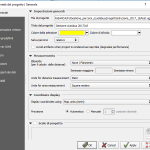
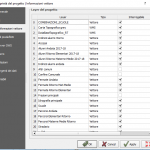
Server OWS
Definisci, se vuoi le Capabilities del servizio. Tali dati verranno pubblicati sul servizio WebGis nella sezione Metadati.
Definisci nelle Capabilities WMS:
l’Estensione pubblicata ovvero l’estensione della mappa all’avvio del servizio WebGis
Eventuali Restrizioni SR ovvero i sistemi di proiezioni nei quali il tuo progetto viene reso disponibile
Eventuali composizioni di stampa da non rendere disponibili lato WebGis (Escludi composizioni)
Eventuali layer presenti nel progetto ma da non rendere disponibili lato WebGis (Escludi layer)
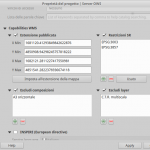
Attiva l’opzione Usa gli id del layer come nome
Se vuoi attivare la funzione di zoom alla geometria, attiva l’opzione Aggiungi la geometria alla risposta dell’oggetto
Se vuoi usare gli strumenti di query basati su bbox o su poligono intersecato, aggiungi la Capabilities WFS (solo Pubblicato) per gli strati che vuoi rendere interrogabili tramite questo metodo.
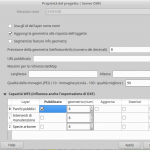
Il tuo progetto QGIS è pronto per la pubblicazione su G3W-SUITE.
Pubblica il tuo progetto QGIS su G3W-SUITE.
Accedi all’applicativo G3W-SUITE tramite i browser Firefox e Chrome:
Scegli il menù Accesso e inserisci le tue credenziali per l’accesso come utente demo:
user: demo
pwd: g3w_demo123
dopodiché clicca sul menù Amministrazione e quindi sul tasto Backend.
In questa sessione troverai li strumenti per:
* creare gruppi cartografici: all’interno di essi potrai pubblicare i tuoi progetti QGIS suddividendoli così in base ad una tua organizzazione
* pubblicare i tuoi progetti QGIS
* creare nuovi utenti e definirne i ruoli
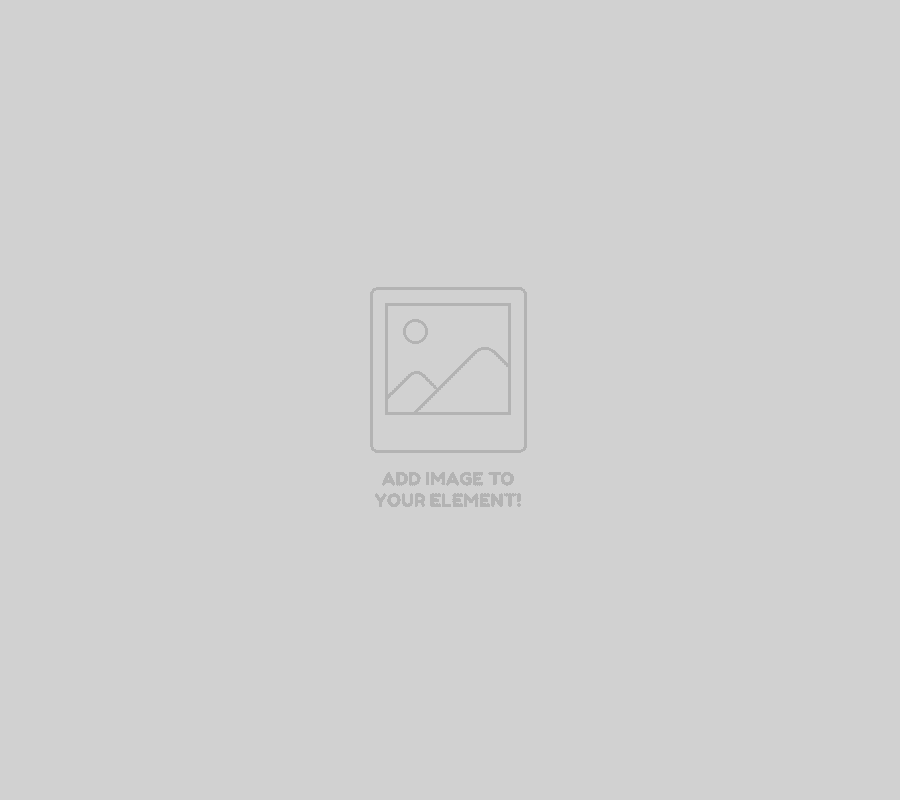
Accedi al gruppo cartografico Demo o creane uno nuovo
Se vuoi utilizzare il gruppo cartografico pre-configurato accedi al Gruppo Demo.
L’attuale Gruppo Demo è associato all’EPSG 3857. Tutti i progetti QGIS caricati in questo gruppo devono essere associati allo stesso EPSG.
Se invece vuoi creare un Gruppo personalizzato, accedi al menù di sinistra Gruppi cartografici -> Aggiungi gruppo e compila il form dedicato.
Dati generali
Nome: titolo del gruppo cartografico (apparirà a livello di frontend nel blocco dedicato al gruppo)
Titolo: sotto titolo del gruppo cartografico (apparirà a livello di frontend nel blocco dedicato al gruppo, sotto al titolo)
Descrizione: una descrizione tematica del gruppo (apparirà a livello di frontend quando accederai al gruppo)
Linguaggio: scegli il linguaggio dell’interfacci
Logo/immagine
Logo: logo associato del gruppo cartografico (apparirà a livello di frontend nel blocco dedicato al gruppo)
Link: link web da collegare al logo
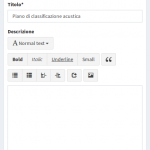
ACL Utenti
Utente editor: definisci l’utente Editor per questo gruppo cioè l’utente che potrà gestire in piena libertà caratteristiche e contenuti del gruppo (potrai scegliere un utente tra quelli definiti come Editor 1)
Utenti viewers: definisci gli utenti Viewer che vuoi far accedere in consultazione ai contenuti di questo gruppo (potrai scegliere più utenti tra quelli definiti come Viewer 1 o Viewer 2).
Se vuoi che il tuo progetto sia accessibile liberamente inserisci l’utente Anonymus user.
GEO Dati
SRID: definisci il sistema di proiezione associato a questo gruppo. Ricorda all’interno del gruppo potrai pubblicare solo progetti QGIS associati al medesimo SR
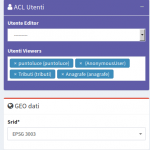
Layers di base e caratteristiche di default della mappa
Map controls: definisci gli strumenti che vuoi rendere disponibili all’utente per tutti i servizi WebGis pubblicati all’interno di questo gruppo:
zoomtoextent: zoom all’estensione iniziale
zoom: zoom in e zoom out
zoombox: strumento di zoom basato su disegno di un rettangolo
query: interrogazione puntuale strati geografici
querybbox: interrogazione tramite box degli strati (N.B. gli strati interrogabili devono essere pubblicati come servizi WFS sul progetto QGIS)
querybypolygon: sarà possibile interrogare automatica le features di uno o più strati che cadono all’interno di un elemento poligonale di uno strato guida. (Es. cosa c’è dentro una particella catastale?). – N.B. gli strati interrogabili devono essere pubblicati come servizi WFS sul progetto QGIS
overview: presenza di mappa panoramica
scaleline: presenza della barra di scala
geolocation: strumento di geolocalizzazione (utile per consultazione da tablet)
streetview: StreetView di Google sulla tua mappa
nominatim: strumeno di ricerca indirizzi basato su OSM
addlayers: strumento per caricare on-th-fly (in modo temporaneo) strati aggiuntivi sui singoli servizi WebGis (.shp, kml e geojson)
length: strumento di misura di tratti lineari
area: strumento di misura di superfici
[rs_space lg_device=”210″ md_device=”” sm_device=”” xs_device=””][rs_image_block align=”center-block” image=”2192″]
Base Layer: definisci i servizi di mappe di base esterni (tra quelli attivati) che vuoi rendere disponibili come background del tuo progetto.
Background color: definisci il colore di sfondo della mappa pubblicata.
[rs_space lg_device=”20″ md_device=”” sm_device=”” xs_device=””][rs_image_block align=”center-block” image=”2191″]
A questo punto clicca sul tasto Salva per creare il tuo gruppo cartografico.
Il gruppo apparirà nella lista dei gruppi cartografici.
Pubblica il tuo progetto QGIS come servizio WebGis
Accedi al Gruppo Demo e visualizza la lista dei progetti pubblicati.
Clicca sul tasto + QGIS Project per pubblicare un nuovo progetto QGIS.
Progetto QGIS
QGIS file: carica il progetto QGIS precedentemente preparato
ACL Utenti
Utente editor: definisci l’utente Editor per questo gruppo cioè l’utente che potrà gestire in piena libertà caratteristiche e contenuti del gruppo (potrai scegliere un utente tra quelli definiti come Editor 1)
Utenti viewers: definisci gli utenti Viewer che vuoi far accedere in consultazione ai contenuti di questo gruppo (potrai scegliere più utenti tra quelli definiti come Viewer 1 o Viewer 2).
Se vuoi che il tuo progetto sia accessibile liberamente inserisci l’utente Anonymus user.
Layer base di default
Layer di base: definisci quale servizio di mappe di base esterni (tra quelli attivati nel gruppo) deve essere attivo di default.
Descrizione
Descrizione: una descrizione tematica del progetto (apparirà a livello di frontend quando accederai alla lista dei progetti)
Thumbnail: logo associato al progetto (apparirà a livello di frontend nella visualizzazione della lista dei progetti)
[rs_image_block align=”center-block” image=”2181″][rs_space lg_device=”80″ md_device=”” sm_device=”” xs_device=””][rs_image_block align=”center-block” image=”2182″]
A questo punto clicca sul tasto Salva per pubblicare il tuo progetto QGIS
Il progetto apparirà nella lista dei progetti sia nel pannello di Amministrazione che nel frontend .
Accedere al servizio WebGis per consultare il progetto pubblicato e le funzionalità attivate.
Attiva strumenti di ricerca
Dal pannello di Amministrazione G3W-ADMIN accedi al Gruppo cartografico in cui hai pubblicato il progetto QGIS su cui vuoi attivare una ricerca.
Clicca sul tasto Layers per accedere alla lista degli strati presenti all’interno del progetto.
Gli strati vettoriali presentano tutti un’icona ad ingranaggio (Lista dei widgets) presente nella prima colonna a sinistra.
Scegliere lo strato su cui si vuole attivare una ricerca e cliccare sull’icona.
Sotto alla riga dello strato apparirà il tasto Nuovo widgets che permetterà di creare una nuova ricerca scegliendo “Cerca” nel menù Tipo.
A questo punto occorre compilare il form come segue.
NB: nel caso in cui venga pubblicato un altro progetto QGIS contente lo stesso strato su cui è stata attivata questa ricerca, la stessa sarà automaticamente associata a quello strato nel nuovo progetto.
Se si volesse attivare la medesima ricerca nel nuovo progetto sarà sufficiente attivarla spuntando l’opzione Collegato.
Titolo del form
Nome: definire un nome identificativo della ricerca
Configurazione generale della ricerca e dei risultati
Titolo della ricerca: titolo che apparirà nel menù Ricerche presente nel client cartografico
Impostazioni campo di ricerca
In questa sessione si definiscono i campi su cui la ricerca deve agire.
E’ possibile creare una ricerca basata su più campi aggiungendone altri con il tasto verde Aggiungi.
Campo: campo sui cui applicare la ricerca
Alias: l’alias visualizzato nel form di ricerca
Descrizione: testo da visualizzare in un eventuale popup descrittivo
Operatore comparazione: operatore logico da utilizzare nell’SQL di ricerca
[rs_image_block image=”2183″][rs_space lg_device=”20″ md_device=”” sm_device=”” xs_device=””][rs_image_block image=”2184″]
A questo punto clicca sul tasto Ok per attivare la ricerca.
Come potrete vedere il widget di ricerca apparirà nella lista dei widget collegati allo strato e avrà attiva la spunta dell’opzione Collegato.
Accedendo al servizio WebGis del progetto, nella colonna di sinistra sarà visibile il form dedicato alle ricerche.